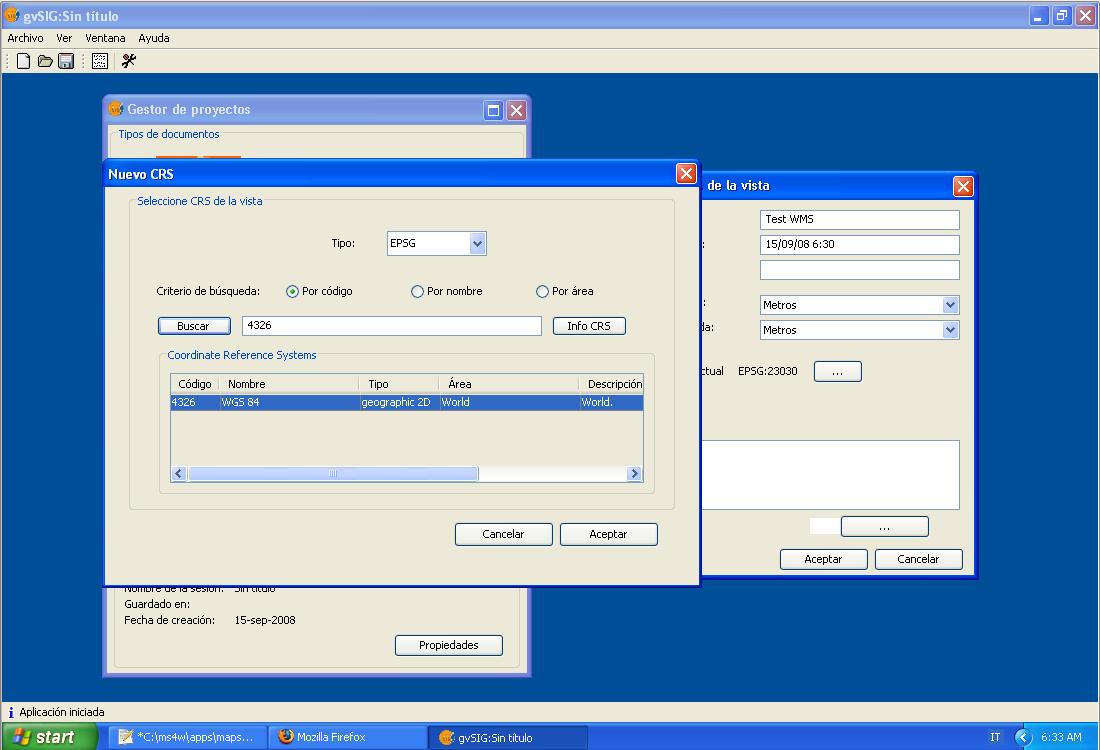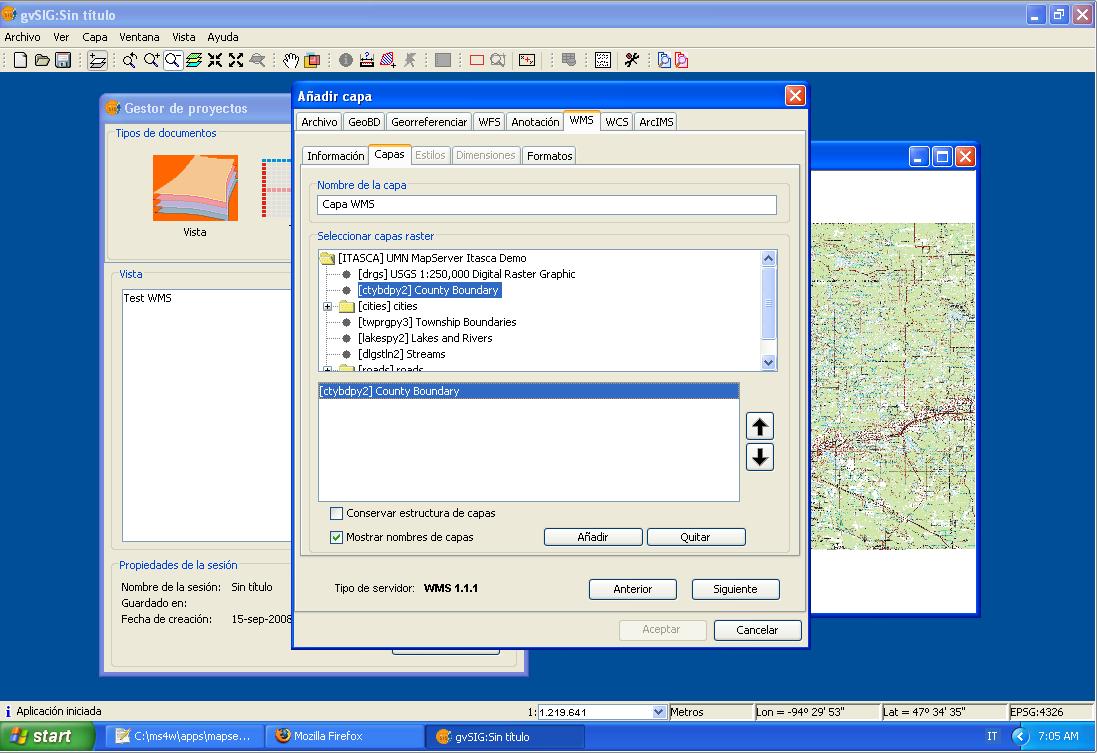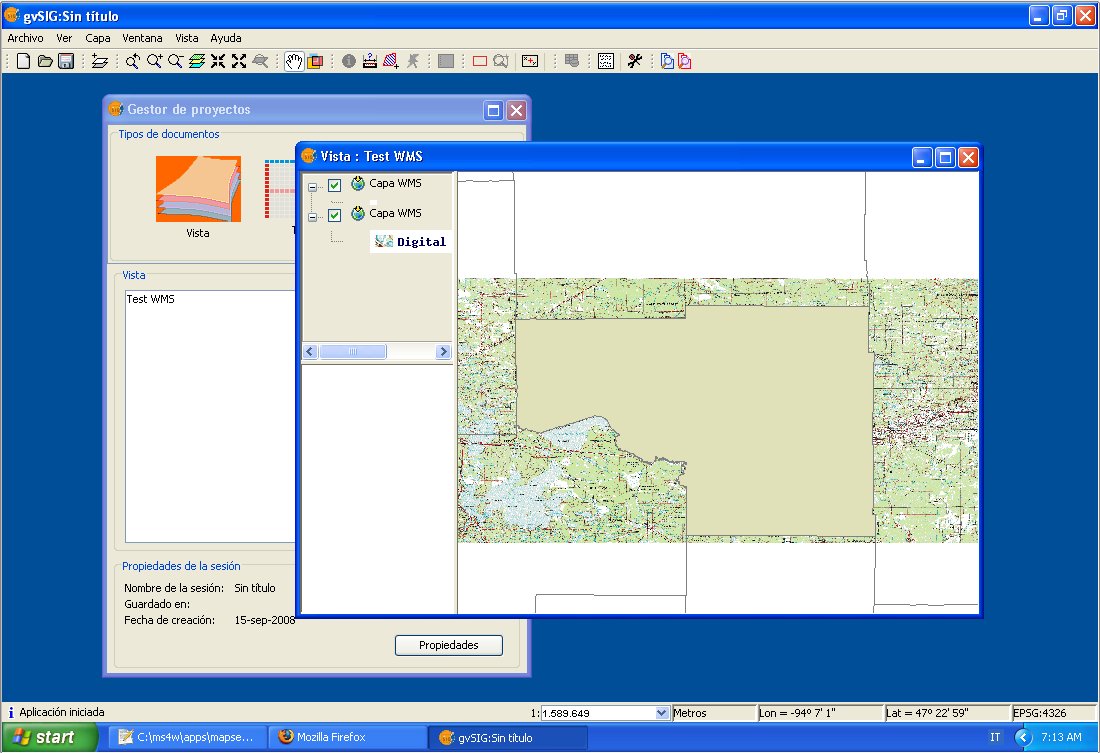Difference between revisions of "Visualizar capas WMS con gvSIG"
m (revisada gran parte del artículo) |
m (WMS con MS4W y gvSIG moved to Visualizar capas WMS con gvSIG: title finally fit content) |
||
| (8 intermediate revisions by 3 users not shown) | |||
| Line 1: | Line 1: | ||
| − | =WMS | + | =WMS con ''MS4W'' y ''gvSIG''= |
En esta sección accederemos a los datos ''Itasca'' mediante ''gvSIG'' como cliente de escritorio. | En esta sección accederemos a los datos ''Itasca'' mediante ''gvSIG'' como cliente de escritorio. | ||
| Line 69: | Line 69: | ||
==Añadir otra capa WMS== | ==Añadir otra capa WMS== | ||
| − | Se repiten los pasos que | + | Se repiten los pasos que acabamos de detallar solo que esta vez seleccionamos '''[ctybdpy2] Country Boundary'''. |
[[Image:Gvsig add layer 2.jpg|thumb|none|400px|Seleccionar una nueva capa WMS]] | [[Image:Gvsig add layer 2.jpg|thumb|none|400px|Seleccionar una nueva capa WMS]] | ||
| − | + | Si todo va bien, si hemos seleccionado correctamente cada opción, ''gvSIG'' nos mostrará la capa cargada: | |
[[Image:Gvsig add layer 2 overview.jpg|thumb|none|400px|Visualización de las dos capas WMS]] | [[Image:Gvsig add layer 2 overview.jpg|thumb|none|400px|Visualización de las dos capas WMS]] | ||
| + | |||
| + | |||
| + | ==Algunos servicios WMS interesantes== | ||
| + | |||
| + | ''gvSIG'' viene con algunos servicios ya configurados, puedes seleccionarlos en el apartado del servidor de la primera pestaña del asistente. Te recomendamos que experimentes con estos servicios para practicar y explorar cartografía disponible a través del estándar WMS | ||
| + | |||
| + | * Españoles | ||
| + | ** Cartografía catastral: http://ovc.catastro.meh.es/Cartografia/WMS/ServidorWMS.aspx | ||
| + | ** Servicio de mapas del Instituto Geográfico Nacional: http://www.idee.es/wms/IDEE-Base/IDEE-Base | ||
| + | ** Plan Nacional de Ortofotografía Aérea: http://www.idee.es/wms/PNOA/PNOA | ||
| + | * Internacionales | ||
| + | ** Cartografía de NASA: http://wms.jpl.nasa.gov/wms.cgi | ||
== Curiosidad == | == Curiosidad == | ||
| − | + | Un pequeño caramelo de configuración en ''MapServer'' ;) | |
| + | |||
| + | Si queremos sacar el fondo gris a la capa '''Country Borders''' hay que cambiar en el '''Mapfile''' en las lineas 166-169: | ||
STYLE | STYLE | ||
| Line 88: | Line 102: | ||
#COLOR 225 225 185 | #COLOR 225 225 185 | ||
END | END | ||
| − | |||
| − | |||
=Autores= | =Autores= | ||
| Line 95: | Line 107: | ||
* [[User:jsanz| Jorge Gaspar Sanz Salinas]] | * [[User:jsanz| Jorge Gaspar Sanz Salinas]] | ||
| + | =Licencia= | ||
| + | ... | ||
| + | =Duración= | ||
| + | Por esta clase se evalúa una duración de X horas | ||
| − | |||
[[Category:Education]] | [[Category:Education]] | ||
[[Category:Cursos]] | [[Category:Cursos]] | ||
Latest revision as of 23:00, 23 September 2009
WMS con MS4W y gvSIG
En esta sección accederemos a los datos Itasca mediante gvSIG como cliente de escritorio.
Abrir gvSIG
Para abrir gvSIG hacemos un doble clic sobre el icono del programa en nuestro escritorio o menú de inicio.
Crear una Vista
Para crear una vista en gvSIG, sólo hay que clicar sobre el botón Nuevo en el apartado Vista del Gestor de proyectos. Si el botón no esta activo, comprobar haber seleccionado el icono Vista. Hay que dar un nombre a la vista, por ejemplo test WMS.
Escoger la proyección geográfica
Uno de los atributos más importantes de vista en gvSIG es la proyección geográfica ya que en ella se definen por ejemplo las unidades de medida en que se van a expresar las coordenadas. En esencia una proyección geográfica es una forma de representar la posición de un objeto en el mundo, debido a la imposibilidad de desarrollar una esfera (la Tierra) sobre un espacio bidimensional (¡tu pantalla!). Las implicaciones de las proyecciones exceden los objetivos de este curso, pero puedes consultar más información en el artículo sobre las proyecciones en Wikipedia
La proyección que tiene una vista por defecto es diferente de la que utilizan los datos Itasca por lo que debemos cambiarla en la vista antes de añadir nada a la misma. En el Gestor de Proyectos teniendo la vista seleccionada pulsamos el botón Propiedades. Si hemos abierto ya la vista podemos acceder igualmente a través del menú Vista, Propiedades.
En la ventana de atributos pulsamos el botón que se encuentra junto a la etiqueta que describe el código de la proyección por defecto (...). Aparece una nueva pantalla en la que podremos buscar en la base de datos de proyecciones que gvSIG incorpora.
Para seleccionar la proyección deberemos:
- En el cuadro combinado Tipo asegurarnos de tener seleccionada la opción EPSG
- Buscaremos la proyección seleccionado la opción 'Por código
- En la caja de texto inferior escribimos el código 4326 y pulsamos Buscar
- En la lista inferior aparecerá la proyección, sólo falta Aceptar para terminar
Añadir una capa WMS
Para añadir una nueva capa hay que clicar sobre el botón ![]() o seguir en el menú Vista -> Añadir Capa.
o seguir en el menú Vista -> Añadir Capa.
En la ventana que se abre hay que escoger la pestaña del WMS y pegar en el campo Servidor la url que apunta a nuestro servidor:
A continuación podemos clicar en Conectar y tras unos instantes, si todo ha ido bien, aparecerá en el campo Descripcion:
This is a UMN MapServer application for Itasca County located in north central Minnesota.
Ademas encontraremos la versión del servidor junto a la etiqueta Tipo del servidor el la parte inferior de la ventana.
Una vez que hemos clicado Siguiente nos aparece la pestaña que ofrece información general de nuestro servidor WMS:
Podemos notar los diversos datos (mejor dicho Metadatos) que nos dicen cómo se llama el servidor y qué servicio ofrece.
La siguiente pestaña es la de las Capas. Debemos hacer doble clic sobre cada uno de los nombres de las capas (la lista superior). Para este ejercicio seleccionaremos USGS 1:250,000 Digital Raster Graphic para añadirla a las capas que queremos visualizar (la lista inferior).
Seleccionando Siguiente llegamos a la pestaña de los Estilos. En este caso no tenemos nada que seleccionar porque hay sólo un estilo disponible. Otros servicios ofrecen diversos estilos para una misma capa de forma que, podemos tener diferentes representaciones cartográficas de un mismo juego de datos.
La ultima pestaña nos pide los Formatos. Antes que clicar sobre Aceptar hay que seleccionar un Formato (que en nuestro caso será image/png) y una proyección ¿te acuerdas de qué proyección tiene la vista? Has de seleccionar la misma proyección aquí para no tener comportamientos realmente extraños en gvSIG.
Finalmente podemos Aceptar nuestra selección y observar la capa cargada desde el servidor WMS.
Añadir otra capa WMS
Se repiten los pasos que acabamos de detallar solo que esta vez seleccionamos [ctybdpy2] Country Boundary.
Si todo va bien, si hemos seleccionado correctamente cada opción, gvSIG nos mostrará la capa cargada:
Algunos servicios WMS interesantes
gvSIG viene con algunos servicios ya configurados, puedes seleccionarlos en el apartado del servidor de la primera pestaña del asistente. Te recomendamos que experimentes con estos servicios para practicar y explorar cartografía disponible a través del estándar WMS
- Españoles
- Cartografía catastral: http://ovc.catastro.meh.es/Cartografia/WMS/ServidorWMS.aspx
- Servicio de mapas del Instituto Geográfico Nacional: http://www.idee.es/wms/IDEE-Base/IDEE-Base
- Plan Nacional de Ortofotografía Aérea: http://www.idee.es/wms/PNOA/PNOA
- Internacionales
- Cartografía de NASA: http://wms.jpl.nasa.gov/wms.cgi
Curiosidad
Un pequeño caramelo de configuración en MapServer ;)
Si queremos sacar el fondo gris a la capa Country Borders hay que cambiar en el Mapfile en las lineas 166-169:
STYLE
OUTLINECOLOR 128 128 128
COLOR 225 225 185
END
con
STYLE
OUTLINECOLOR 128 128 128
#COLOR 225 225 185
END
Autores
Licencia
...
Duración
Por esta clase se evalúa una duración de X horas