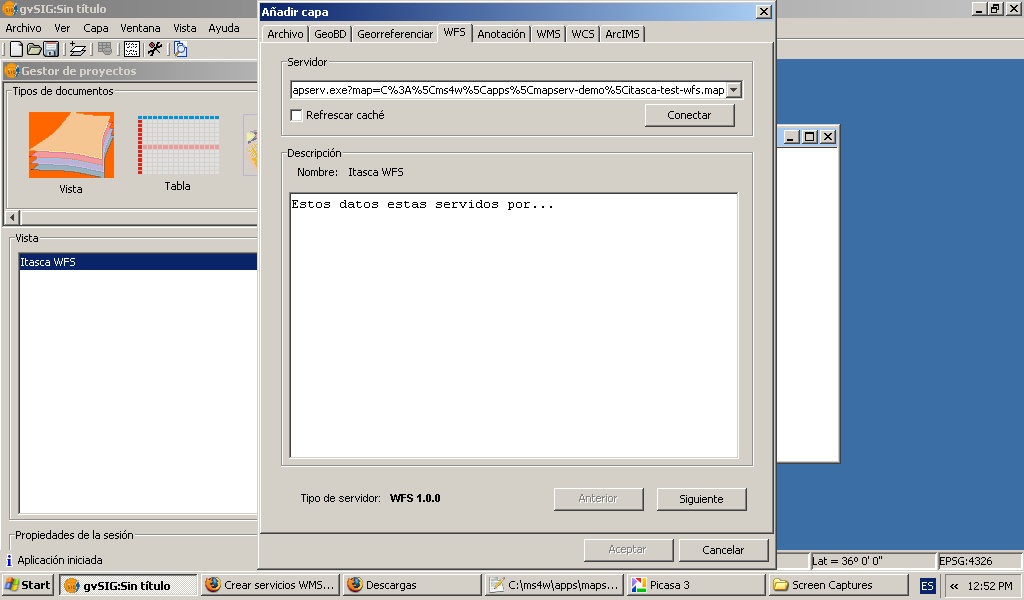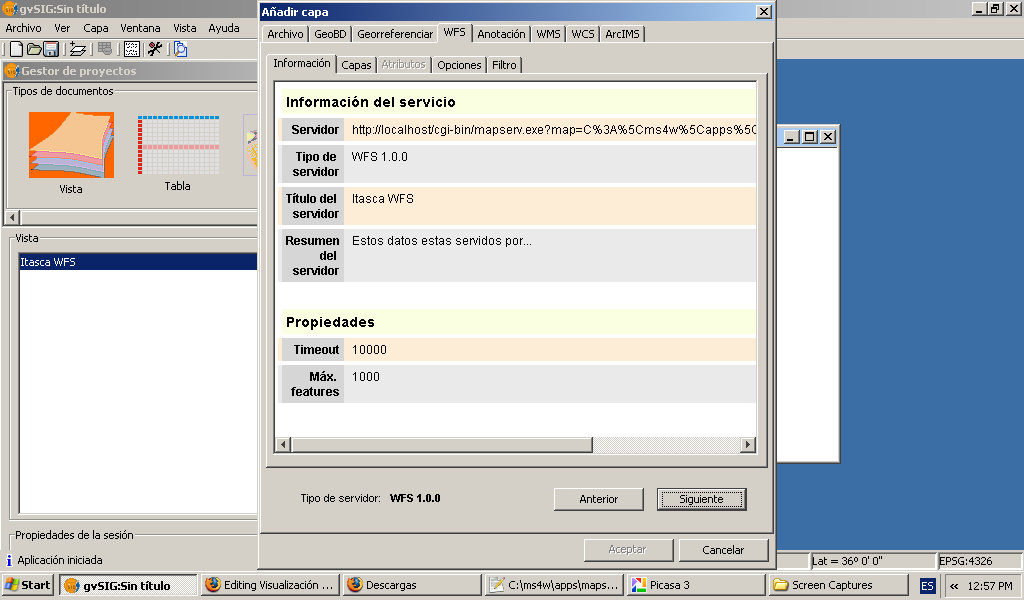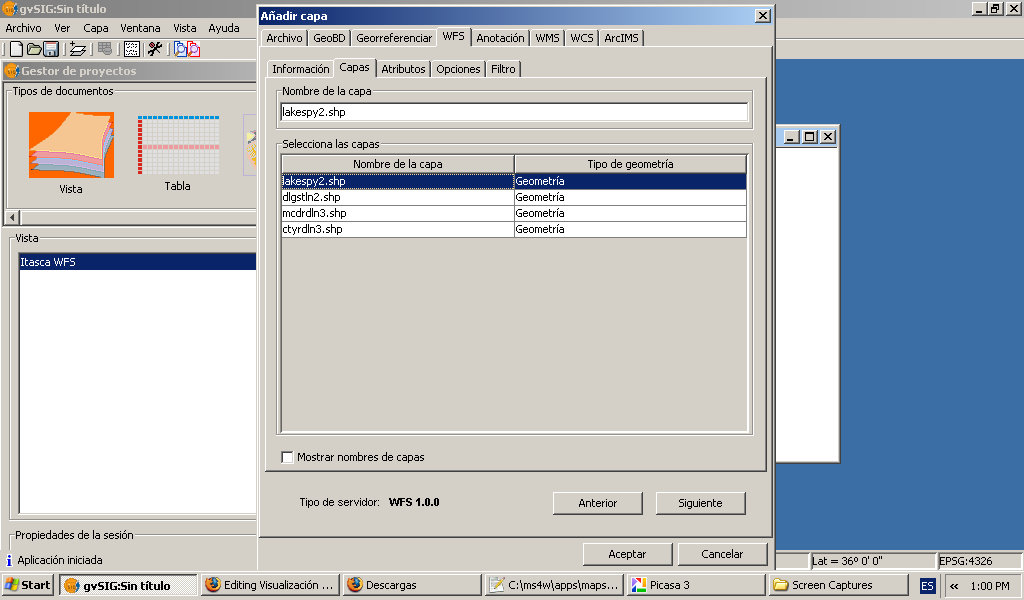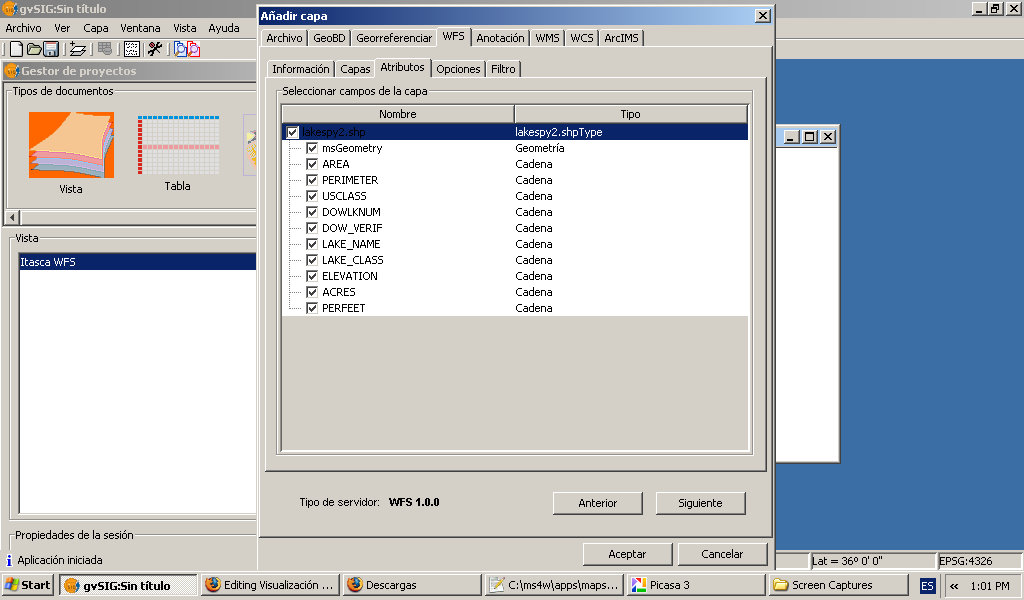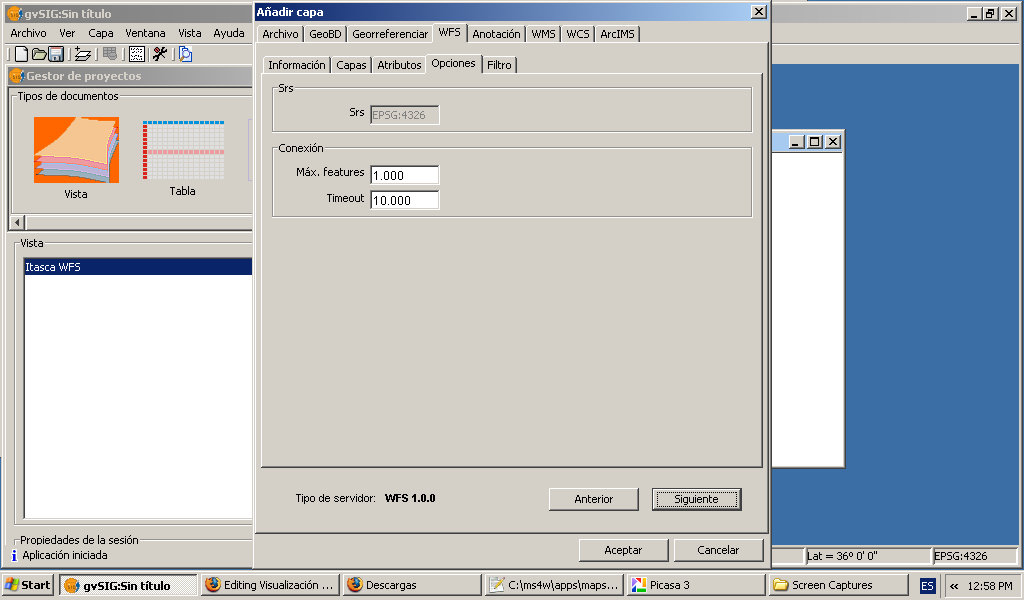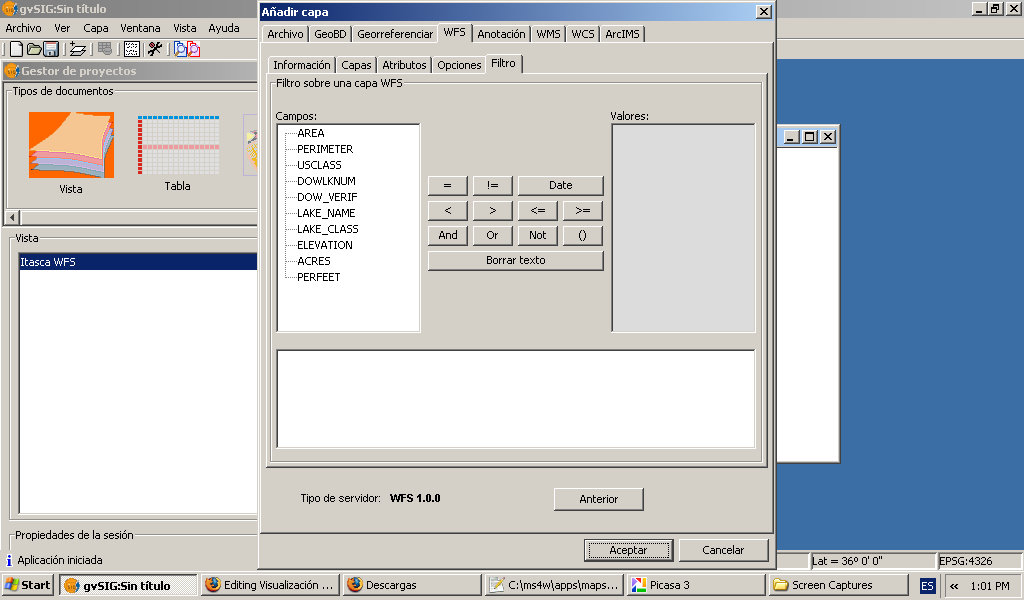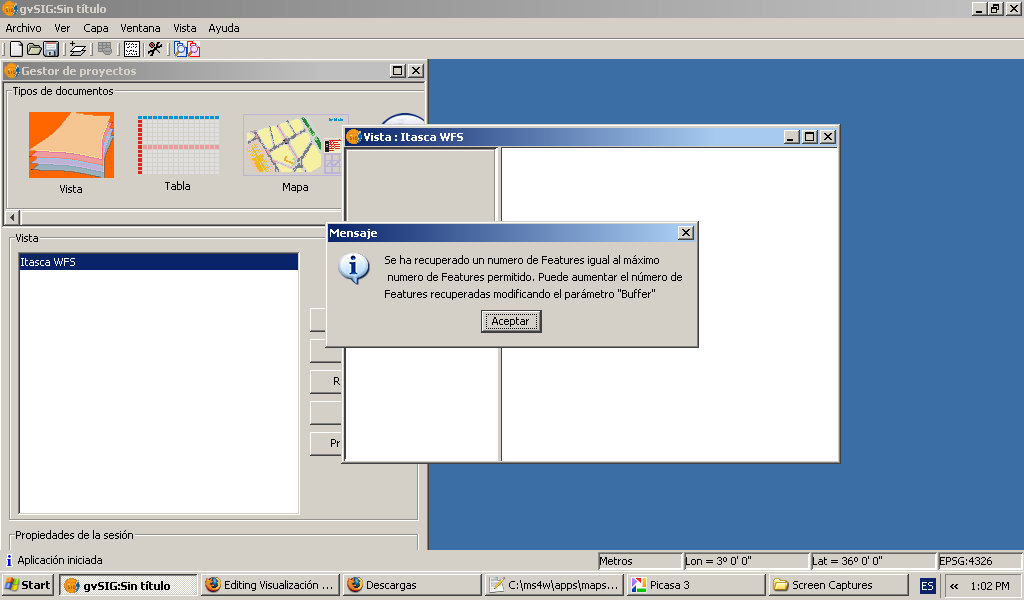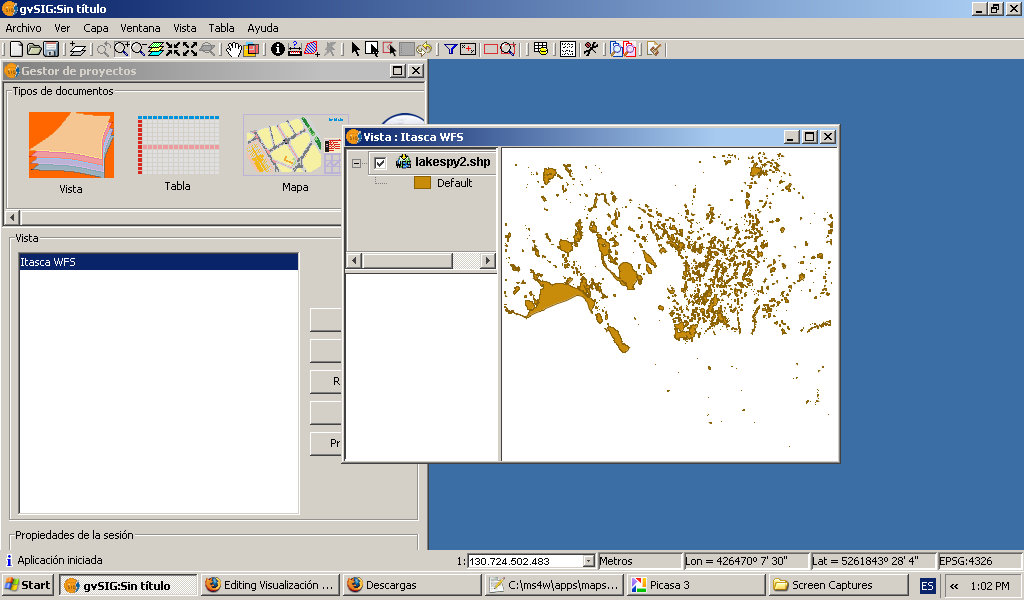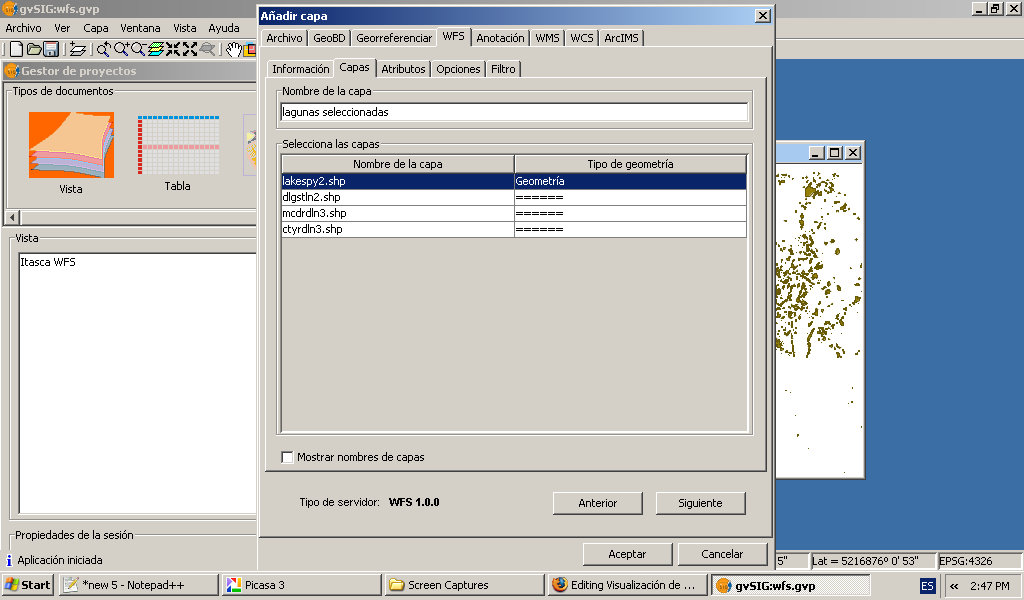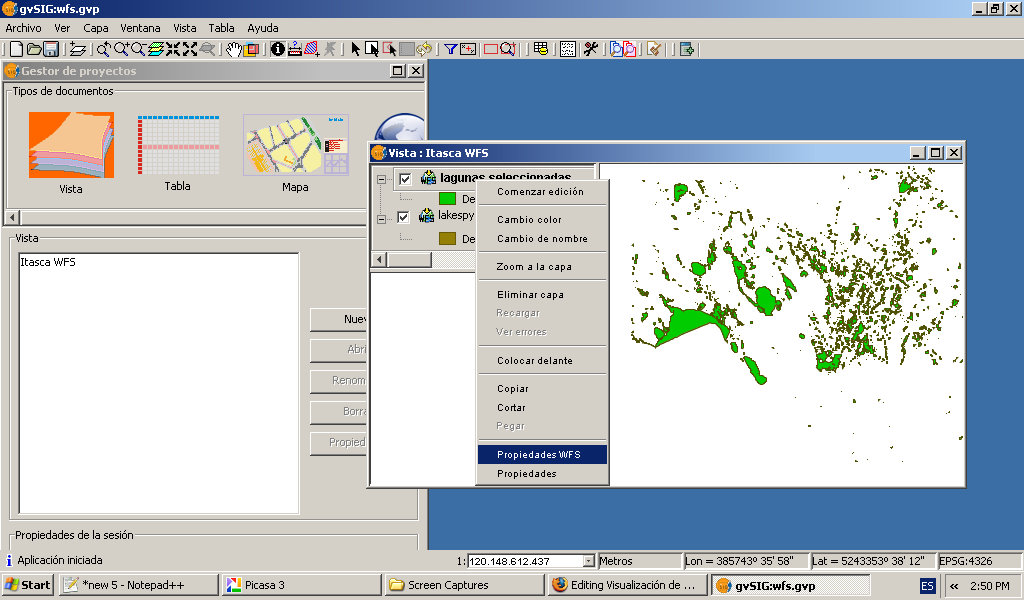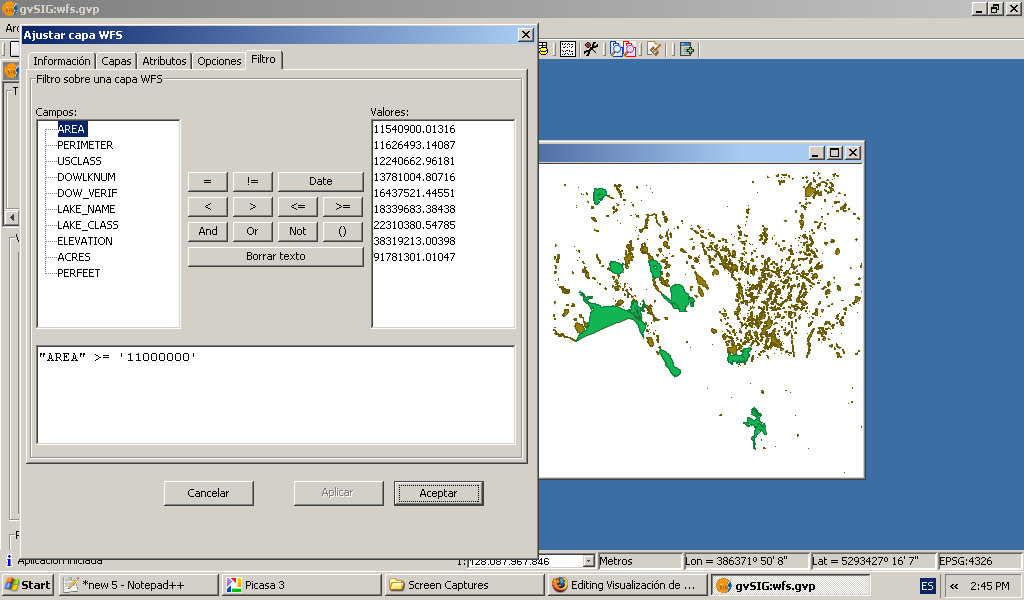Difference between revisions of "Visualización de WFS con MS4W y gvSIG"
m |
|||
| (One intermediate revision by one other user not shown) | |||
| Line 1: | Line 1: | ||
| − | |||
| − | |||
| − | |||
| − | |||
=Visualización de WFS con MS4W y gvSIG= | =Visualización de WFS con MS4W y gvSIG= | ||
| Line 65: | Line 61: | ||
Conocemos ya la ventana que aparece y vamos a seleccionar la pestaña del filtro. | Conocemos ya la ventana que aparece y vamos a seleccionar la pestaña del filtro. | ||
| − | Seleccionamos "AREA" y luego el símbolo ">=". En el campo de texto aparece | + | Seleccionamos "AREA" y luego el símbolo ">=". En el campo de texto aparece: |
"AREA" >= | "AREA" >= | ||
Vamos editando a mano y escribimos lo que falta para llegar a este texto: | Vamos editando a mano y escribimos lo que falta para llegar a este texto: | ||
"AREA" >= '11000000' | "AREA" >= '11000000' | ||
| − | Aplicamos el filtro y podremos ver en nuestro mapa | + | Aplicamos el filtro y podremos ver en nuestro mapa cómo la capa ''Lagunas seleccionadas'' enseña solamente las lagunas más grandes y que tienen el area de valor mayor a lo que hemos definido. |
[[Image:Gvisg-wfs-setting-filter.jpg|thumb|none|400px|las Features selecionadas se notan en color distinto]] | [[Image:Gvisg-wfs-setting-filter.jpg|thumb|none|400px|las Features selecionadas se notan en color distinto]] | ||
| − | Este es solo un ejemplo de | + | Este es solo un ejemplo de cómo los filtros pueden ser utilizados. |
=Autores= | =Autores= | ||
Latest revision as of 14:58, 20 April 2009
Visualización de WFS con MS4W y gvSIG
Abrir una capa WFS con gvSIG
Una vez abierto gvSIG podemos crear una nueva vista. Vamos a definir la proyección como EPSG:4326 para mantener la misma que ofrece nuestro servidor.
Una vez abierta la ventana de la vista podemos pulsar el botón para añadir capas y seleccionar la pestaña del WFS.
La dirección que tenemos para el servidor es:
Pulsamos el botón para conectar y nos devolverá la Descripción de nuestro servicio WFS.
La pestaña siguiente ofrece todos los detalles de configuración del servicio WFS de nuestro servidor.
Siguiendo podemos seleccionar la capa que queremos visualizar y escogemos lakespy2.shp.
Después de escoger la capa podemos decidir cuáles de sus atributos vamos a descargar.
Una importante función para los servidores es el maxFeatures. Este atributo en el pedido permite definir un máximo de geometrías a descargar de manera que podemos evitar que el servidor se cargue demasiado por un pedido equivocado o que debamos esperar demasiado para su respuesta. Si el servidor está en Internet es buena idea poner un MaxFeatures bajo para que tenga tiempos de respuestas rápidos. Si el servidor está en una Intranet y las conexiones y tiempos de respuestas son muy buenos podemos atrevernos a pedir más datos.
La pestaña del filtro nos permite utilizar operadores lógicos para seleccionar un grupo de features específico.
Un vez que hemos confirmado todos los parámetros y hacemos clic sobre el botón Aceptar notaremos que gvSIG nos muestra un mensaje de alert:
Se ha recuperado un número de Features igual al máximo número de Features permitido. Puede aumentar el numero Features recuperadas modificando el parámetro "Buffer".
Por el momento no vamos a preocuparnos de esto, aceptamos y sabemos que el mapa no mostrará todas las Features que hemos pedido (o sea todas). Es decir, el servidor nos devolverá sólo las 1000 primeras.
Una vez que hemos acabado el procedimiento, gvSIG nos enseñará la capa dándole un estilo por defecto.
Filtrar datos
Añadimos una nueva capa y seguimos todos los pasos que hemos hecho hasta ahora. Lo único que cambiamos es poner un nombre nuevo (ej: Lagunas seleccionadas) a la capa en cuestión.
Ahora tendremos dos capas WFS que cogen datos de nuestro servidor y que responden al mismo featureType lakespy2.shp. Cada una tendrá un color distinto que gvSIG entrega por defecto.
Para utilizar la función de filtro para Lagunas seleccionadas la seleccionamos adentro de la leyenda y con el tasto diestro escogemos la voz propriedades wfs.
Conocemos ya la ventana que aparece y vamos a seleccionar la pestaña del filtro. Seleccionamos "AREA" y luego el símbolo ">=". En el campo de texto aparece:
"AREA" >=
Vamos editando a mano y escribimos lo que falta para llegar a este texto:
"AREA" >= '11000000'
Aplicamos el filtro y podremos ver en nuestro mapa cómo la capa Lagunas seleccionadas enseña solamente las lagunas más grandes y que tienen el area de valor mayor a lo que hemos definido.
Este es solo un ejemplo de cómo los filtros pueden ser utilizados.
Autores
Licencia
- la licencia por este articulo es: Creative Commons Attribution 3.0 License (http://creativecommons.org/licenses/by/3.0/deed.es).
- esta licencia permite:
- copiar, distribuir y comunicar públicamente la obra
- hacer obras derivadas
- bajo estas condiciones:
- Reconocimiento. Debe reconocer los créditos de la obra de la manera especificada por el autor o el licenciador (pero no de una manera que sugiera que tiene su apoyo o apoyan el uso que hace de su obra).
- Al reutilizar o distribuir la obra, tiene que dejar bien claro los términos de la licencia de esta obra.
- Alguna de estas condiciones puede no aplicarse si se obtiene el permiso del titular de los derechos de autor
- Nada en esta licencia menoscaba o restringe los derechos morales del autor.
Referencias
Duración
Por esta clase se evalúa una duración de X oras