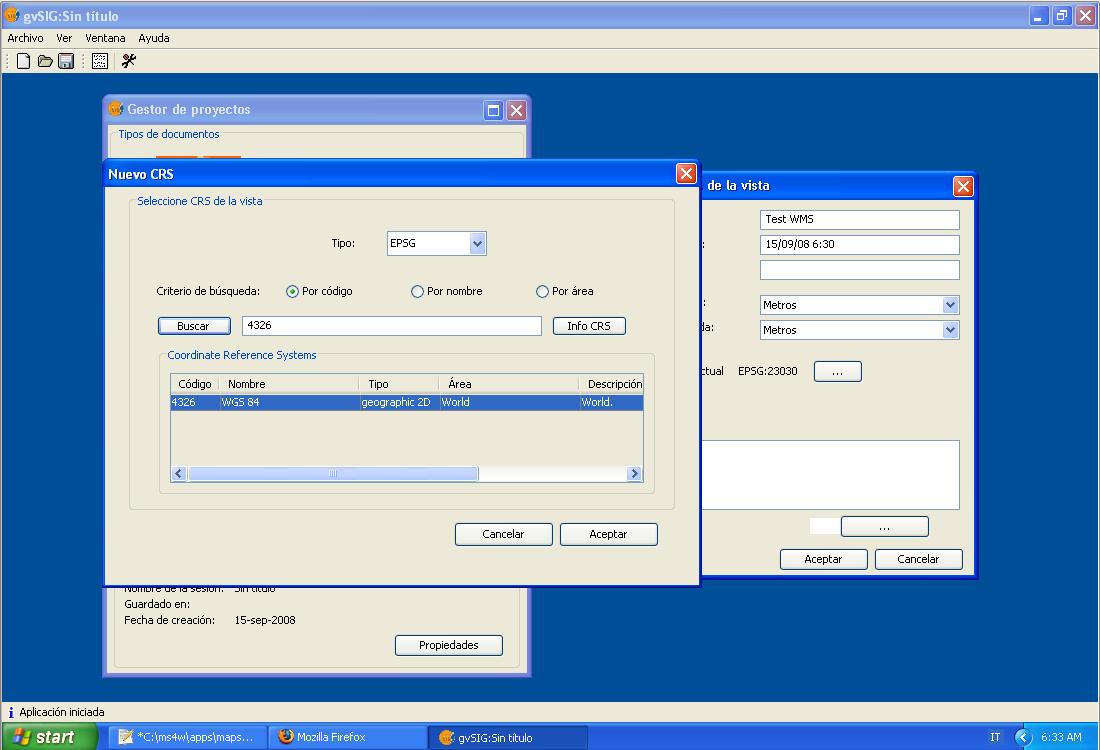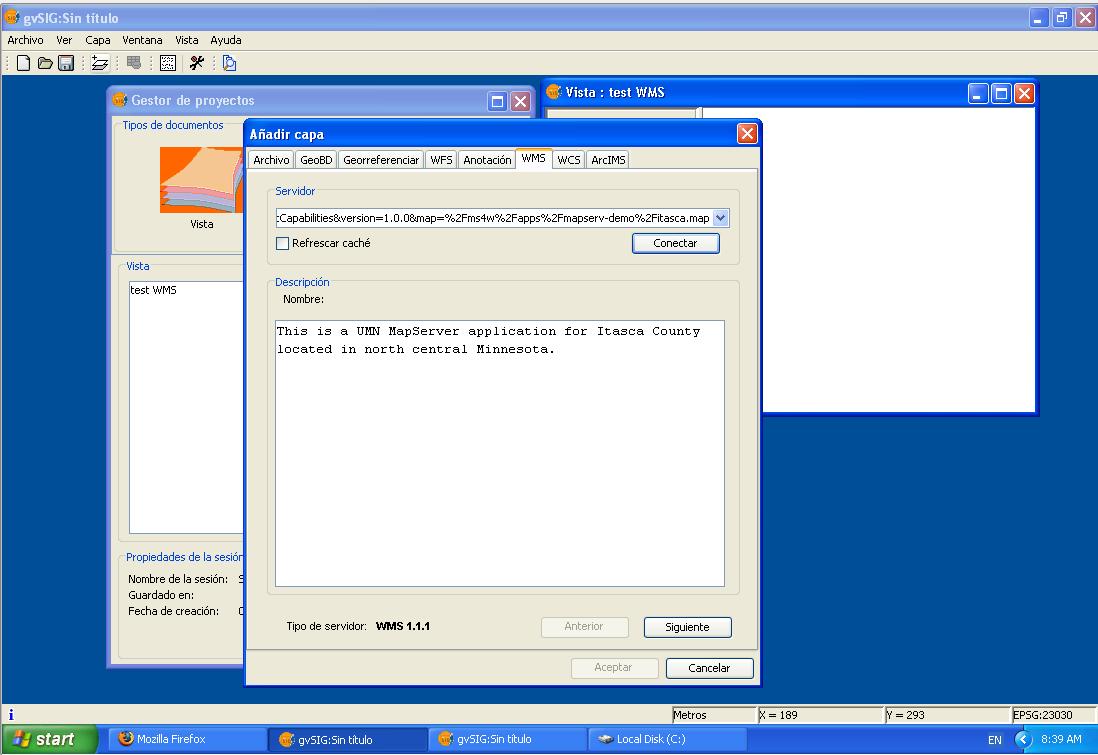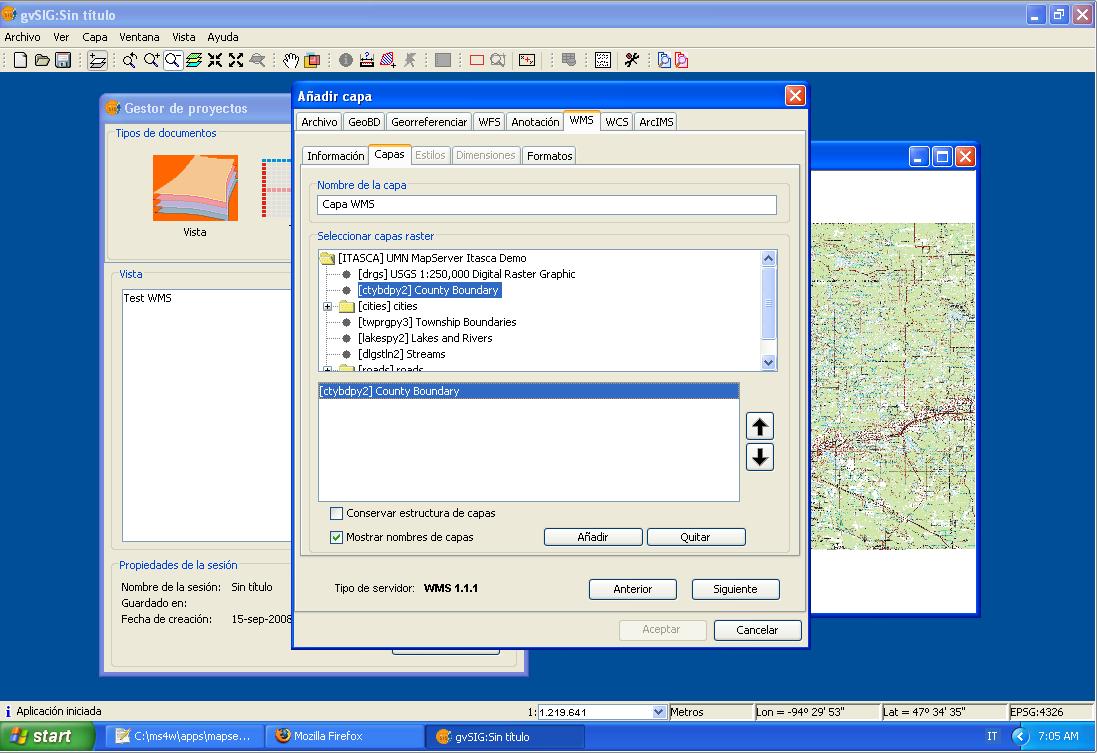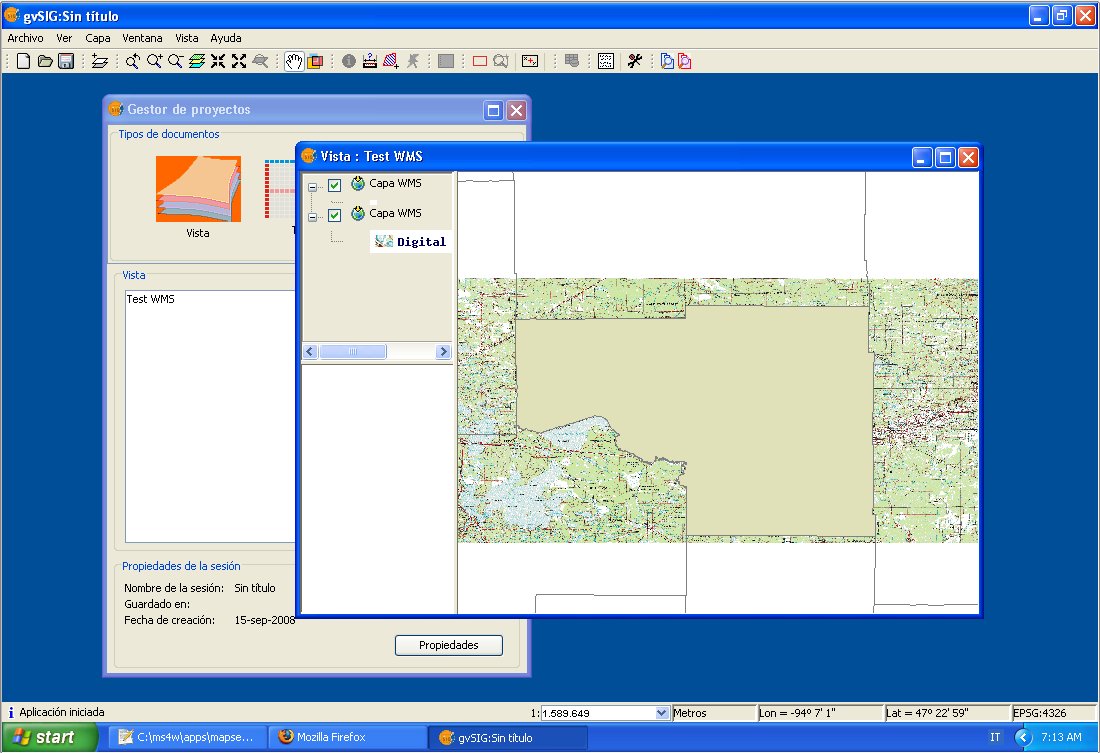Difference between revisions of "Visualizar capas WMS con gvSIG"
m (MS4W y gvSIG moved to WMS base con MS4W y gvSIG: previous title was too generic) |
|
(No difference)
| |
Revision as of 06:51, 15 September 2008
Objectivos
...
MS4W y gvSIG
- utilizar las capas de servidor WMS con gvSIG
Abrir gvSIG
Para abrir gvSIG hacemos un doble click sobre el icono del programa.
Crear una Vista
Para crear una vista recien abierto gvSIG, solo hay que cliquear sobre Nuevo. Si el boton no esta activo, comprobar haber seleccionado el icono Vista. Hay que dar un nombre a la vista y escogemos test WMS. Una vez confirmado se abre la ventanilla de la vista.
escoger la proyección geográfica
Una cosa muy importante entre los detalles de la vista es su proyección. El significado de la proyección geografica esta introducido en Wikipedia:
Añadir una capa WMS
Para añadir una nueva capa hay que cliquear sobre el botón ![]() o seguir en el menú Vista -> Añadir Capa.
o seguir en el menú Vista -> Añadir Capa.
En la ventana que se abre hay que escoger la pestaña del WMS y pegar el link al nuestro servidor en el campo Servidor. La nuestra URL es:
Si todo ha ido bien, una vez que cliqueamos sobre Conectar aparecerá en el campo Descripcion la escrita: This is a UMN MapServer application for Itasca County located in north central Minnesota.
Ademas encontraremos la version del servidor a la voz tipo del servidor el la parte baja de la ventana.
Una vez que hemos cliqueado sobre Siguiente nos aparece la pestaña de las informaciones de nuestro servidor WMS:
podemos notar los varios datos (mejor dicho Metadatos) que nos dicen como se llama el servidor y que servicio ofrece.
La siguiente pestaña es la de las Capas. Doble click sobre una de las capas (seleccionamos: USGS 1:250,000 Digital Raster Graphic) para añadirla a las capas que queremos visualizar.
Selecionando Siguiente llegamos a la pestaña de los Estilos. En este caso no tenemos nada que seleccionar porque hay solo un estilo disponible.
La ultima pestaña nos pide los Formatos. Antes que cliquear sobre Aceptar hay que seleccionar un Formato (que en nuestro caso es image/png) y una proyeccion (ex: EPSG:4326).
en fin podemos Aceptar nuestra seleccion y mirar la capa cargada desde el servidor WMS.
Añadir otra capa WMS
Se repiten los pasos que hemos recien detallado solo que a la vez de escoger la capa se selecciona [ctybdpy2] Country Boundary.
si todo va bien una vez escogidas las varia configuraziones de capa, gvSIG nos mostrará la capa añadita.
Curiosidad
si queremos sacar el fondo gris al layer Country Borders hay que cambiar en el Mapfile en las lineas 166-169:
STYLE
OUTLINECOLOR 128 128 128
COLOR 225 225 185
END
con
STYLE
OUTLINECOLOR 128 128 128
#COLOR 225 225 185
END