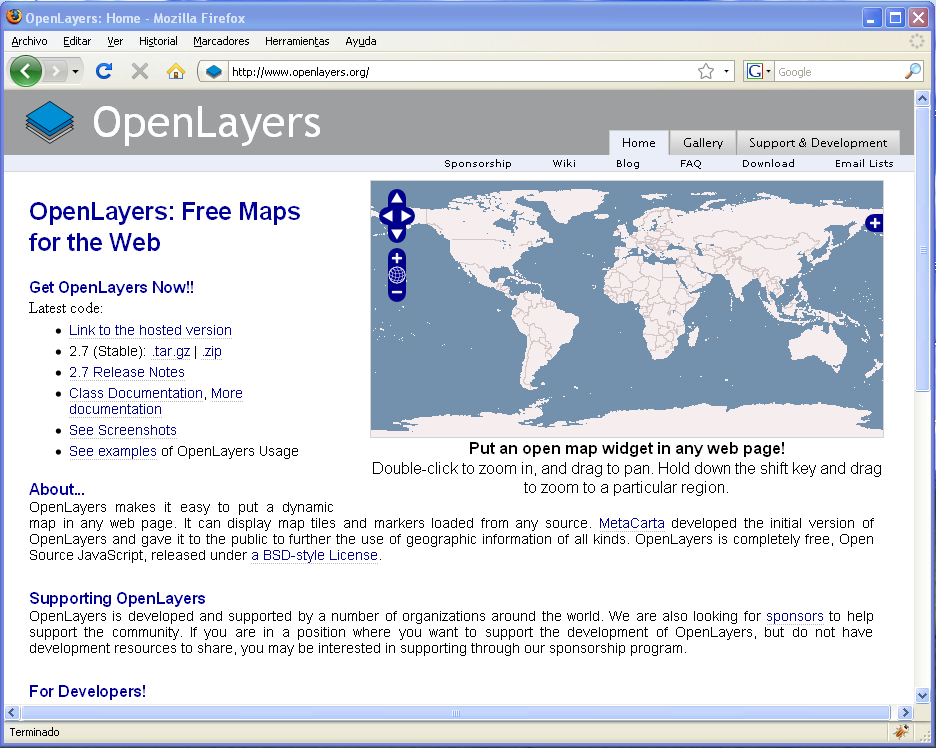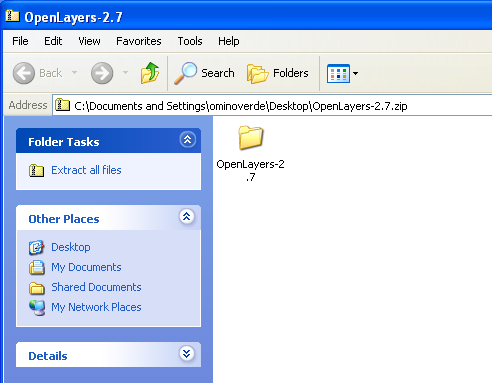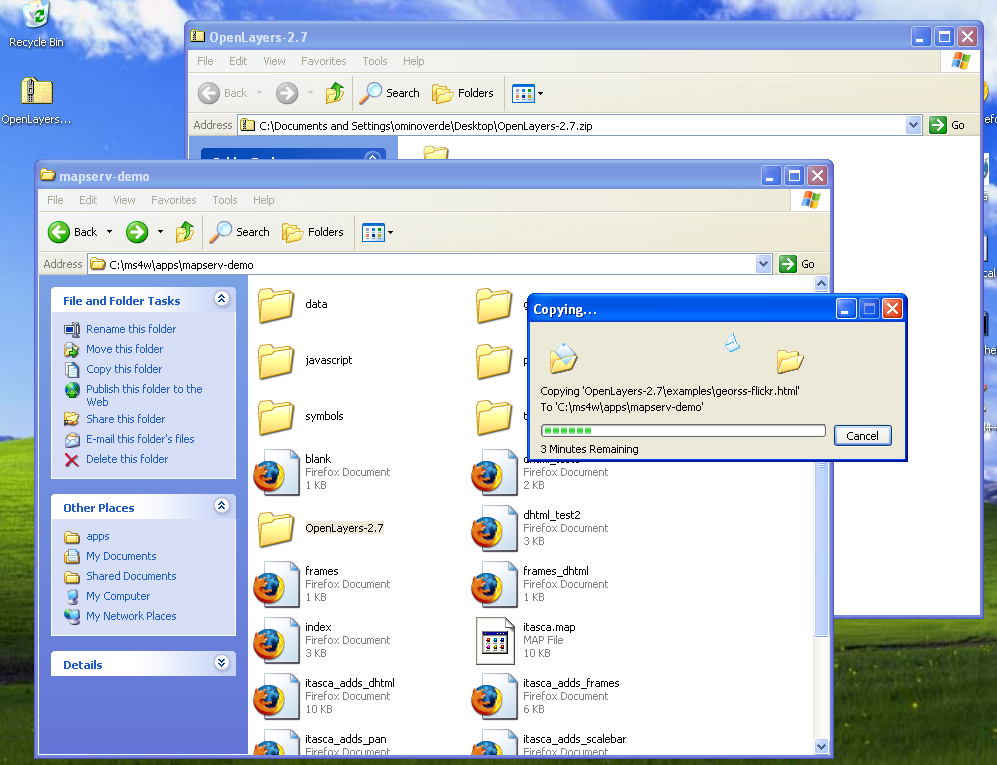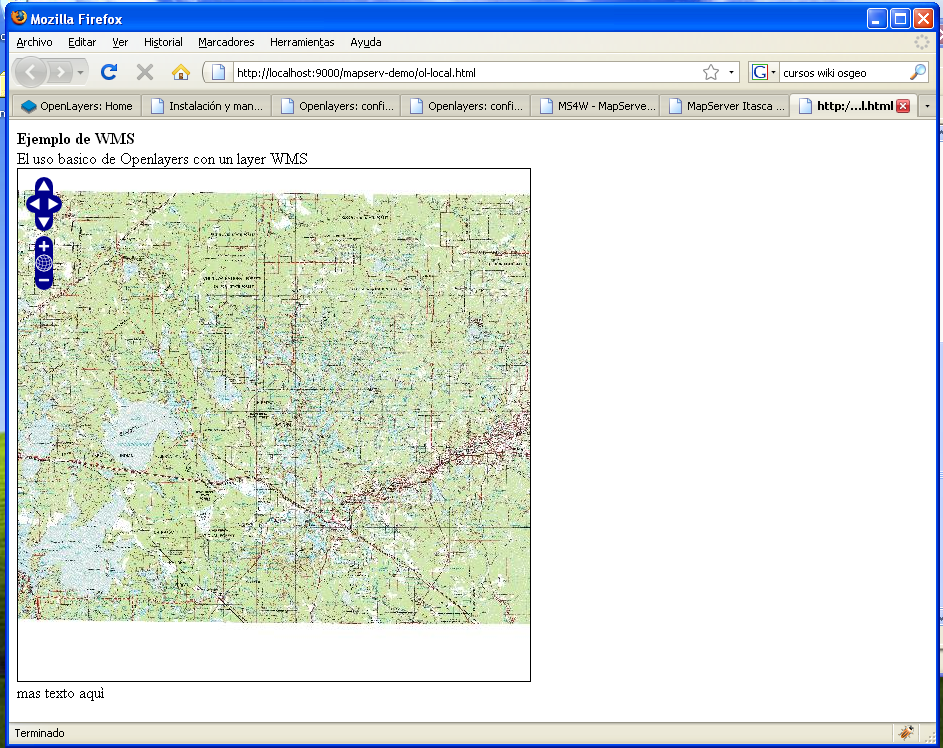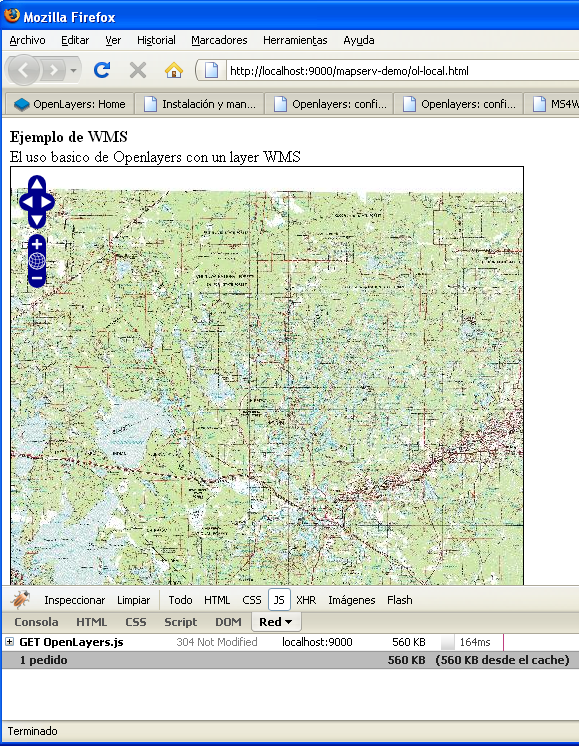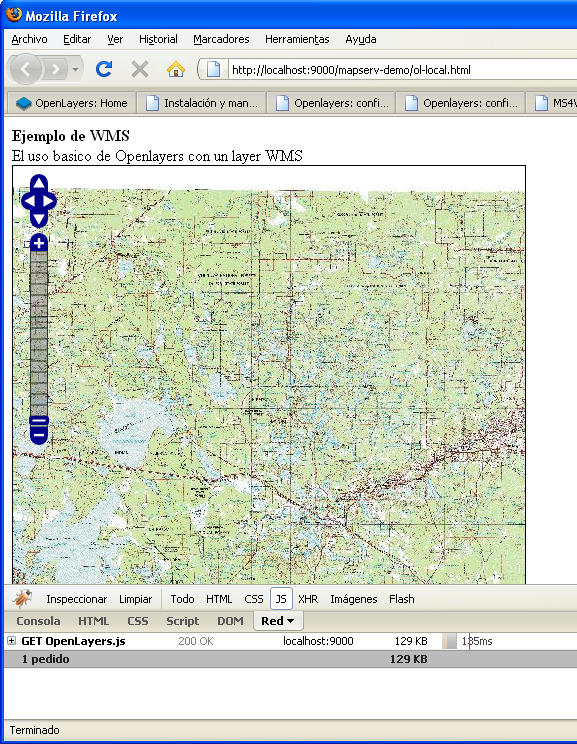Difference between revisions of "Openlayers: configuración con biblioteca en el servidor local"
m (Reverted edits by Allensmith (Talk) to last revision by Ominiverdi) |
|||
| (24 intermediate revisions by 4 users not shown) | |||
| Line 1: | Line 1: | ||
| − | |||
| − | + | =OpenLayers: configuración de la biblioteca en el servidor local= | |
| − | + | ==Descarga del fichero== | |
| + | Desde la página oficial de OpenLayers<ref>Pagina oficial de OpenLayers: http://www.openlayers.org/</ref> se encuentra el link a la versión estable ("stable"). | ||
| + | Actualmente la versión estable es la 2.7: | ||
| + | * http://www.openlayers.org/download/OpenLayers-2.7.zip | ||
| + | |||
| + | [[Image:Openlayers home page.png|thumb|none|400px|La pagina web de Openlayers]] | ||
| − | + | Una vez bajado el fichero lo podemos descomprimir y copiar en la carpeta web de nuestro entorno<ref>Curso: Instalación y manejo de servicios OWS con UMN Mapserver y OpenLayers, Lorenzo Becchi y Jorge Sanz, http://wiki.osgeo.org/wiki/Instalaci%C3%B3n_y_manejo_de_servicios_OWS_con_UMN_Mapserver_y_Openlayers</ref>: | |
| − | |||
| − | |||
| − | |||
| − | |||
| + | *<tt>C:\ms4w\apps\mapserv-demo\</tt> | ||
| − | + | A continuación renombramos la carpeta: | |
| + | *<tt>C:\ms4w\apps\mapserv-demo\OpenLayers-2.7</tt> | ||
| − | + | por | |
| − | |||
| − | + | *<tt>C:\ms4w\apps\mapserv-demo\openlayers</tt> | |
| − | |||
| − | |||
| − | |||
| − | [[Image:Openlayers zip file.png|thumb|none|400px| | + | [[Image:Openlayers zip file.png|thumb|none|400px|El fichero comprimirdo de OpenLayers]] |
| − | [[Image:Openlayers copy on working dir.png|thumb|none|400px|copiando la carpeta en el servidor | + | [[Image:Openlayers copy on working dir.png|thumb|none|400px|copiando la carpeta en el servidor web]] |
| − | == | + | ==Crear la página de prueba== |
Con un editor vamos creando el fichero: | Con un editor vamos creando el fichero: | ||
| − | |||
| − | + | *<tt>C:\ms4w\apps\mapserv-demo\ol-local.html</tt> | |
| + | |||
| + | El código que le vamos a poner será el siguiente: | ||
| + | |||
<pre> | <pre> | ||
<html xmlns="http://www.w3.org/1999/xhtml"> | <html xmlns="http://www.w3.org/1999/xhtml"> | ||
| Line 68: | Line 68: | ||
<div> | <div> | ||
| − | + | Uso básico de OpenLayers con una capa WMS y la librería en local | |
</div> | </div> | ||
| Line 74: | Line 74: | ||
<div id="docs"> | <div id="docs"> | ||
| − | + | más texto aquí | |
</div> | </div> | ||
</body> | </body> | ||
</html> | </html> | ||
</pre> | </pre> | ||
| − | |||
| − | |||
==Comprobar la página de prueba== | ==Comprobar la página de prueba== | ||
El enlace web local será: | El enlace web local será: | ||
| + | |||
* http://localhost:9000/mapserv-demo/ol-local.html | * http://localhost:9000/mapserv-demo/ol-local.html | ||
| − | + | [[Image:Openlayers map with local library.png|thumb|none|400px|Crear un mapa utilizando la biblioteca en local de OpenLayers]] | |
| − | |||
| − | [[Image:Openlayers map with local library.png|thumb|none|400px| | ||
| − | |||
== Todo lo que hay que notar en nuestro código== | == Todo lo que hay que notar en nuestro código== | ||
| − | La verdad es que desde el [[Openlayers:_configuración_mínima_con_biblioteca_en_remoto|ejemplo con biblioteca en remoto]] no ha cambiado mucho | + | La verdad es que desde el [[Openlayers:_configuración_mínima_con_biblioteca_en_remoto|ejemplo con biblioteca en remoto]] no ha cambiado mucho salvo la llamada a la biblioteca. |
| − | En | + | En lugar de que: |
<code> | <code> | ||
<script src="<span style='background-color:yellow'>http://www.openlayers.org/api/OpenLayers.js</span>"></script> | <script src="<span style='background-color:yellow'>http://www.openlayers.org/api/OpenLayers.js</span>"></script> | ||
| Line 104: | Line 100: | ||
</code> | </code> | ||
| − | Este cambio puede parecer banal pero nos permite controlar todo el código que ofrecemos en nuestra aplicación web. | + | Este cambio puede parecer banal pero nos permite controlar todo el código que ofrecemos en nuestra aplicación web. Es decir, todas las imágenes, los textos y el código JavaScript que un usuario baja desde nuestra página web está totalmente bajo nuestro control. |
| + | |||
| + | Una de las consecuencias negativas de utilizar la biblioteca en remoto es, por ejemplo, si los programadores de OpenLayers actualizan la biblioteca y cambian una de las funciones que estamos utilizando, puede que nuestra aplicación no funcione o simplemente funcione diferente de los que esperamos. | ||
| + | |||
| + | Otra consecuencia desagradable se deriva de un posible mal funcionamientos del servidor de OpenLayers.org, en cuyo caso no ofrecería la biblioteca y por lo tanto nuestra aplicación también dejaría de funcionar. | ||
| + | |||
| + | Otra importante nota es relativa a la accesibilidad de nuestra página web.<br> | ||
| + | Una de las características más importantes de una página web de éxito es que se pueda bajar rápidamente. La biblioteca de OpenLayers por completo, tal y como la hemos descargado, ocupa 560KB en su versión más compacta (trataremos este tema más adelante). A este valor hay que añadirle el peso de las imágenes del mapa y de las imágenes del diseño gráfico del sitio web. Todo esto va a producir una página web muy pesada si lo que queremos es simplemente mostrar un mapa sencillo que se pueda navegar. A continuación explicaremos cómo reducir el peso de la biblioteca manteniendo las funciones que nos interesan. | ||
| + | |||
| + | [[Image:Openlayers firebug showing js weigth.png|thumb|none|400px|Firebug mostrando el peso de la biblioteca de OpenLayers]] | ||
| + | |||
| + | ==Crear el fichero comprimido== | ||
| + | En la distribución de OpenLayers existe un carpeta que se llama '''build'''. | ||
| + | Adentro se encuentran unos ficheros escritos en el lenguaje de programación ''python'' que nos permiten crear la biblioteca como mejor nos convenga. | ||
| + | |||
| + | Antes que nada hay que instalar el entorno de ejecución '''Python for Windows''' que se puede descargar desde el sitio web de Python<ref>http://www.python.org/</ref> | ||
| + | |||
| + | Una vez nos desplazamos a la carpeta '''build''' vamos a encontrar unos ficheros que nos van a ser muy útiles para crear la biblioteca personalizada. | ||
| + | En esta encontramos: | ||
| + | * el fichero <tt>build.py</tt> que lee los ficheros de configuración, limpia el código de todos los comentarios y los espacios blancos inútiles y pone todo en un único fichero (<tt>OpenLayers.js</tt>). | ||
| + | * los ficheros <tt>.cfg</tt> de configuración donde está escritos qué librerías hay que poner en la biblioteca. | ||
| + | |||
| + | Editamos <tt>lite.cfg</tt> y le cambiamos el nombre en <tt>custom.cfg</tt> y guardamos el fichero. | ||
| + | Ahora vamos a abrir IDLE (la GUI de Python, disponible en ''Inicio->Todos los programas->Python->IDLE'') y, con él, abrimos el fichero <tt>build.py</tt>. | ||
| + | En la linea 20, cambiamos: | ||
| + | *<tt>configFilename = "full.cfg"</tt> | ||
| + | por | ||
| + | *<tt>configFilename = "custom.cfg"</tt> | ||
| + | |||
| + | Desde el menú ''Run'' escogemos el comando ''Run Module''. | ||
| + | Este comando ejecuta el ''script'' y al final vamos a encontrar en la misma carpeta '''build''' un fichero <tt>OpenLayers.js</tt> que respeta el contenido de nuestro fichero de configuración '''custom.cfg'''. | ||
| + | Este fichero pesa ahora '''111KB''', una buena mejoría para las prestaciones de nuestra página web. | ||
| + | Para probarlo sólo hay que copiar este <tt>OpenLayers.js</tt> en la carpeta: | ||
| + | |||
| + | *<tt>C:\ms4w\apps\mapserv-demo\openlayers</tt> | ||
| + | |||
| + | Ahora podemos comprobar su funcionamiento recargando nuestra página web: | ||
| + | |||
| + | * http://localhost:9000/mapserv-demo/ol-local.html | ||
| + | |||
| + | ===Añadir librerías a nuestra biblioteca=== | ||
| + | |||
| + | Nuestra página web ''ol-local.html'' ofrece un mapa muy sencillo, faltan, por ejemplo, las herramientas de navegación. | ||
| + | ¿Qué pasa si añadimos el control '''PanZoomBar''' a nuestro mapa? | ||
| + | |||
| + | para añadir el control hay que insertar este codigo antes que llamar la función ''zoomToMaxExtent()'': | ||
| + | |||
| + | map.addControl(new OpenLayers.Control.PanZoomBar()); | ||
| + | |||
| + | Este es el codigo de nuestra pagina: | ||
| + | <pre> | ||
| + | <html xmlns="http://www.w3.org/1999/xhtml"> | ||
| + | <head> | ||
| + | <title> OpenLayers con biblioteca en local</title> | ||
| + | <style type="text/css"> | ||
| + | #map { | ||
| + | width: 512px; | ||
| + | height: 512px; | ||
| + | border: 1px solid black; | ||
| + | } | ||
| + | </style> | ||
| + | <script src="openlayers/OpenLayers.js"></script> | ||
| + | <script type="text/javascript"> | ||
| + | |||
| + | var map, layer; | ||
| + | |||
| + | function init(){ | ||
| + | map = new OpenLayers.Map( 'map',{ | ||
| + | maxExtent: new OpenLayers.Bounds(378107,5193120,510896,5320243), | ||
| + | maxResolution: 'auto', | ||
| + | units: "m", | ||
| + | projection: "EPSG:26915", | ||
| + | controls:[] | ||
| + | } | ||
| + | ); | ||
| + | |||
| + | layer = new OpenLayers.Layer.WMS( "OpenLayers WMS", | ||
| + | "http://localhost/cgi-bin/mapserv.exe?map=/ms4w/apps/mapserv-demo/itasca.map", {layers: 'drgs'} ); | ||
| + | |||
| + | map.addLayers([layer]); | ||
| + | |||
| + | map. addControl(new OpenLayers.Control.PanZoomBar()); | ||
| + | map.zoomToMaxExtent(); | ||
| + | } | ||
| + | </script> | ||
| + | </head> | ||
| + | <body onload="init()"> | ||
| + | |||
| + | <b>Ejemplo de WMS</b> | ||
| + | |||
| + | <div> | ||
| + | Uso básico de OpenLayers con una capa WMS y la librería en local | ||
| + | </div> | ||
| + | |||
| + | <div id="map"></div> | ||
| + | |||
| + | <div id="docs"> | ||
| + | más texto aquí | ||
| + | </div> | ||
| + | </body> | ||
| + | </html> | ||
| + | </pre> | ||
| + | |||
| + | Lo que resulta es un error. Si podéis ver la ventana de ''debug'' os dirá: | ||
| + | |||
| + | <tt>OpenLayers.Control is undefined</tt> | ||
| + | |||
| + | Lo que tenemos que hacer es añadir a nuestra biblioteca las librerías justas para que '''PanZoomBar''' se encuentre entre los comandos disponibles. | ||
| + | |||
| + | Editamos <tt>custom.cfg</tt> y lo vamos a poner con este texto: | ||
| + | |||
| + | <code> | ||
| + | [first] | ||
| + | OpenLayers/SingleFile.js | ||
| + | OpenLayers.js | ||
| + | OpenLayers/BaseTypes.js | ||
| + | OpenLayers/BaseTypes/Class.js | ||
| + | OpenLayers/Util.js | ||
| + | Rico/Corner.js | ||
| + | |||
| + | [last] | ||
| + | |||
| + | [include] | ||
| + | OpenLayers/Events.js | ||
| + | OpenLayers/Map.js | ||
| + | OpenLayers/Layer.js | ||
| + | OpenLayers/Layer/Grid.js | ||
| + | OpenLayers/Layer/HTTPRequest.js | ||
| + | OpenLayers/Layer/WMS.js | ||
| + | OpenLayers/Layer/WMS/Untiled.js | ||
| + | OpenLayers/Tile.js | ||
| + | OpenLayers/Tile/Image.js | ||
| + | |||
| + | OpenLayers/Console.js | ||
| + | OpenLayers/Control.js | ||
| + | OpenLayers/Control/Navigation.js | ||
| + | OpenLayers/Control/ArgParser.js | ||
| + | OpenLayers/Control/Attribution.js | ||
| + | OpenLayers/Control/PanZoomBar.js | ||
| + | [exclude] | ||
| + | </code> | ||
| + | |||
| + | Las últimas tres líneas del ''include'' ponen los ficheros que OpenLayers necesita para visualizar el '''PanZoomBar'''. | ||
| + | |||
| + | Nos queda lanzar otra vez el comando ''run module'' del '''build.py''' y esperar que complete su trabajo. | ||
| + | Ahora podemos copiar otra vez el fichero <tt>OpenLayers.js</tt> adentro de la carpeta: | ||
| + | |||
| + | *<tt>C:\ms4w\apps\mapserv-demo\openlayers</tt> | ||
| − | + | Ahora si volvemos a nuestra página web debería aparecer el control '''PanZoomBar''' correctamente. | |
| − | + | Cualquier librería que queramos añadir a nuestra biblioteca tiene que pasar por el <tt>custom.cfg</tt>, en la sección ''[include]'', y luego por la ejecución del <tt>build.py</tt>. | |
| − | + | [[Image:Openlayers Control PanZoomBar firebug.png|thumb|none|400px|La página presenta el control '''PanZoomBar''' y Firebug nos muestra que la biblioteca ocupa sólo 129KB]] | |
| − | |||
| − | + | ==referencias== | |
| − | < | + | <references/> |
| − | |||
| − | |||
=Autores= | =Autores= | ||
Latest revision as of 11:53, 29 March 2011
OpenLayers: configuración de la biblioteca en el servidor local
Descarga del fichero
Desde la página oficial de OpenLayers[1] se encuentra el link a la versión estable ("stable"). Actualmente la versión estable es la 2.7:
Una vez bajado el fichero lo podemos descomprimir y copiar en la carpeta web de nuestro entorno[2]:
- C:\ms4w\apps\mapserv-demo\
A continuación renombramos la carpeta:
- C:\ms4w\apps\mapserv-demo\OpenLayers-2.7
por
- C:\ms4w\apps\mapserv-demo\openlayers
Crear la página de prueba
Con un editor vamos creando el fichero:
- C:\ms4w\apps\mapserv-demo\ol-local.html
El código que le vamos a poner será el siguiente:
<html xmlns="http://www.w3.org/1999/xhtml">
<head>
<title> OpenLayers con biblioteca en local</title>
<style type="text/css">
#map {
width: 512px;
height: 512px;
border: 1px solid black;
}
</style>
<script src="openlayers/OpenLayers.js"></script>
<script type="text/javascript">
var map, layer;
function init(){
map = new OpenLayers.Map( 'map',{
maxExtent: new OpenLayers.Bounds(378107,5193120,510896,5320243),
maxResolution: 'auto',
units: "m",
projection: "EPSG:26915"}
);
layer = new OpenLayers.Layer.WMS( "OpenLayers WMS",
"http://localhost:9000/cgi-bin/mapserv.exe?map=/ms4w/apps/mapserv-demo/itasca.map", {layers: 'drgs'} );
map.addLayers([layer]);
map.zoomToMaxExtent();
}
</script>
</head>
<body onload="init()">
<b>Ejemplo de WMS</b>
<div>
Uso básico de OpenLayers con una capa WMS y la librería en local
</div>
<div id="map"></div>
<div id="docs">
más texto aquí
</div>
</body>
</html>
Comprobar la página de prueba
El enlace web local será:
Todo lo que hay que notar en nuestro código
La verdad es que desde el ejemplo con biblioteca en remoto no ha cambiado mucho salvo la llamada a la biblioteca.
En lugar de que:
<script src="http://www.openlayers.org/api/OpenLayers.js"></script>
hemos puesto:
<script src="openlayers/OpenLayers.js"></script>
Este cambio puede parecer banal pero nos permite controlar todo el código que ofrecemos en nuestra aplicación web. Es decir, todas las imágenes, los textos y el código JavaScript que un usuario baja desde nuestra página web está totalmente bajo nuestro control.
Una de las consecuencias negativas de utilizar la biblioteca en remoto es, por ejemplo, si los programadores de OpenLayers actualizan la biblioteca y cambian una de las funciones que estamos utilizando, puede que nuestra aplicación no funcione o simplemente funcione diferente de los que esperamos.
Otra consecuencia desagradable se deriva de un posible mal funcionamientos del servidor de OpenLayers.org, en cuyo caso no ofrecería la biblioteca y por lo tanto nuestra aplicación también dejaría de funcionar.
Otra importante nota es relativa a la accesibilidad de nuestra página web.
Una de las características más importantes de una página web de éxito es que se pueda bajar rápidamente. La biblioteca de OpenLayers por completo, tal y como la hemos descargado, ocupa 560KB en su versión más compacta (trataremos este tema más adelante). A este valor hay que añadirle el peso de las imágenes del mapa y de las imágenes del diseño gráfico del sitio web. Todo esto va a producir una página web muy pesada si lo que queremos es simplemente mostrar un mapa sencillo que se pueda navegar. A continuación explicaremos cómo reducir el peso de la biblioteca manteniendo las funciones que nos interesan.
Crear el fichero comprimido
En la distribución de OpenLayers existe un carpeta que se llama build. Adentro se encuentran unos ficheros escritos en el lenguaje de programación python que nos permiten crear la biblioteca como mejor nos convenga.
Antes que nada hay que instalar el entorno de ejecución Python for Windows que se puede descargar desde el sitio web de Python[3]
Una vez nos desplazamos a la carpeta build vamos a encontrar unos ficheros que nos van a ser muy útiles para crear la biblioteca personalizada. En esta encontramos:
- el fichero build.py que lee los ficheros de configuración, limpia el código de todos los comentarios y los espacios blancos inútiles y pone todo en un único fichero (OpenLayers.js).
- los ficheros .cfg de configuración donde está escritos qué librerías hay que poner en la biblioteca.
Editamos lite.cfg y le cambiamos el nombre en custom.cfg y guardamos el fichero. Ahora vamos a abrir IDLE (la GUI de Python, disponible en Inicio->Todos los programas->Python->IDLE) y, con él, abrimos el fichero build.py. En la linea 20, cambiamos:
- configFilename = "full.cfg"
por
- configFilename = "custom.cfg"
Desde el menú Run escogemos el comando Run Module. Este comando ejecuta el script y al final vamos a encontrar en la misma carpeta build un fichero OpenLayers.js que respeta el contenido de nuestro fichero de configuración custom.cfg. Este fichero pesa ahora 111KB, una buena mejoría para las prestaciones de nuestra página web. Para probarlo sólo hay que copiar este OpenLayers.js en la carpeta:
- C:\ms4w\apps\mapserv-demo\openlayers
Ahora podemos comprobar su funcionamiento recargando nuestra página web:
Añadir librerías a nuestra biblioteca
Nuestra página web ol-local.html ofrece un mapa muy sencillo, faltan, por ejemplo, las herramientas de navegación. ¿Qué pasa si añadimos el control PanZoomBar a nuestro mapa?
para añadir el control hay que insertar este codigo antes que llamar la función zoomToMaxExtent():
map.addControl(new OpenLayers.Control.PanZoomBar());
Este es el codigo de nuestra pagina:
<html xmlns="http://www.w3.org/1999/xhtml">
<head>
<title> OpenLayers con biblioteca en local</title>
<style type="text/css">
#map {
width: 512px;
height: 512px;
border: 1px solid black;
}
</style>
<script src="openlayers/OpenLayers.js"></script>
<script type="text/javascript">
var map, layer;
function init(){
map = new OpenLayers.Map( 'map',{
maxExtent: new OpenLayers.Bounds(378107,5193120,510896,5320243),
maxResolution: 'auto',
units: "m",
projection: "EPSG:26915",
controls:[]
}
);
layer = new OpenLayers.Layer.WMS( "OpenLayers WMS",
"http://localhost/cgi-bin/mapserv.exe?map=/ms4w/apps/mapserv-demo/itasca.map", {layers: 'drgs'} );
map.addLayers([layer]);
map. addControl(new OpenLayers.Control.PanZoomBar());
map.zoomToMaxExtent();
}
</script>
</head>
<body onload="init()">
<b>Ejemplo de WMS</b>
<div>
Uso básico de OpenLayers con una capa WMS y la librería en local
</div>
<div id="map"></div>
<div id="docs">
más texto aquí
</div>
</body>
</html>
Lo que resulta es un error. Si podéis ver la ventana de debug os dirá:
OpenLayers.Control is undefined
Lo que tenemos que hacer es añadir a nuestra biblioteca las librerías justas para que PanZoomBar se encuentre entre los comandos disponibles.
Editamos custom.cfg y lo vamos a poner con este texto:
[first]
OpenLayers/SingleFile.js
OpenLayers.js
OpenLayers/BaseTypes.js
OpenLayers/BaseTypes/Class.js
OpenLayers/Util.js
Rico/Corner.js
[last]
[include]
OpenLayers/Events.js
OpenLayers/Map.js
OpenLayers/Layer.js
OpenLayers/Layer/Grid.js
OpenLayers/Layer/HTTPRequest.js
OpenLayers/Layer/WMS.js
OpenLayers/Layer/WMS/Untiled.js
OpenLayers/Tile.js
OpenLayers/Tile/Image.js
OpenLayers/Console.js
OpenLayers/Control.js
OpenLayers/Control/Navigation.js
OpenLayers/Control/ArgParser.js
OpenLayers/Control/Attribution.js
OpenLayers/Control/PanZoomBar.js
[exclude]
Las últimas tres líneas del include ponen los ficheros que OpenLayers necesita para visualizar el PanZoomBar.
Nos queda lanzar otra vez el comando run module del build.py y esperar que complete su trabajo. Ahora podemos copiar otra vez el fichero OpenLayers.js adentro de la carpeta:
- C:\ms4w\apps\mapserv-demo\openlayers
Ahora si volvemos a nuestra página web debería aparecer el control PanZoomBar correctamente.
Cualquier librería que queramos añadir a nuestra biblioteca tiene que pasar por el custom.cfg, en la sección [include], y luego por la ejecución del build.py.
referencias
- ↑ Pagina oficial de OpenLayers: http://www.openlayers.org/
- ↑ Curso: Instalación y manejo de servicios OWS con UMN Mapserver y OpenLayers, Lorenzo Becchi y Jorge Sanz, http://wiki.osgeo.org/wiki/Instalaci%C3%B3n_y_manejo_de_servicios_OWS_con_UMN_Mapserver_y_Openlayers
- ↑ http://www.python.org/
Autores
Licencia
- la licencia por este articulo es: Creative Commons Attribution 3.0 License (http://creativecommons.org/licenses/by/3.0/deed.es).
- esta licencia permite:
- copiar, distribuir y comunicar públicamente la obra
- hacer obras derivadas
- bajo estas condiciones:
- Reconocimiento. Debe reconocer los créditos de la obra de la manera especificada por el autor o el licenciador (pero no de una manera que sugiera que tiene su apoyo o apoyan el uso que hace de su obra).
- Al reutilizar o distribuir la obra, tiene que dejar bien claro los términos de la licencia de esta obra.
- Alguna de estas condiciones puede no aplicarse si se obtiene el permiso del titular de los derechos de autor
- Nada en esta licencia menoscaba o restringe los derechos morales del autor.
Duración
Por esta clase se evalúa una duración de X oras